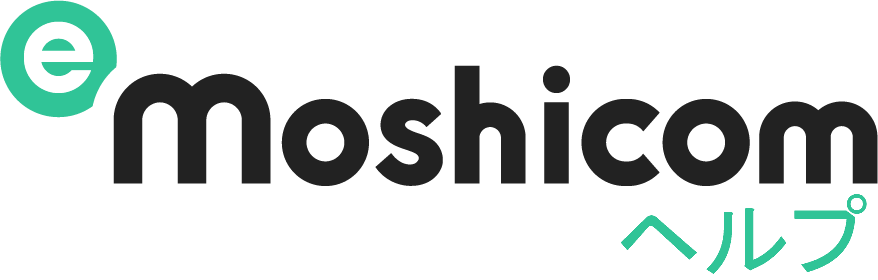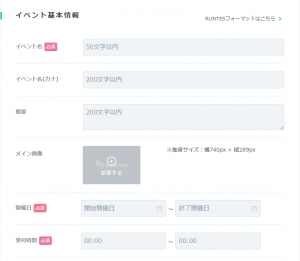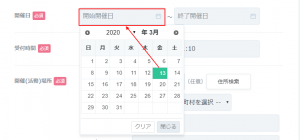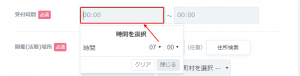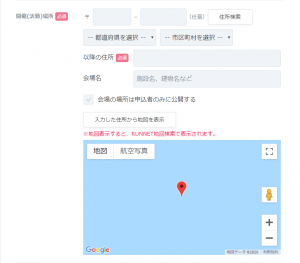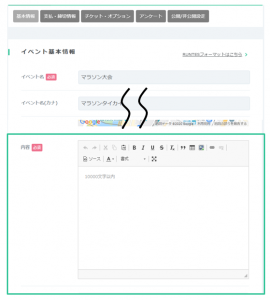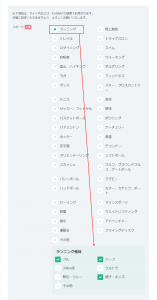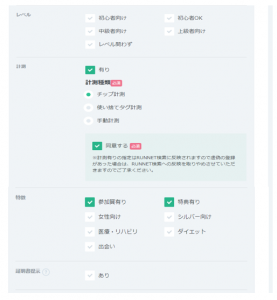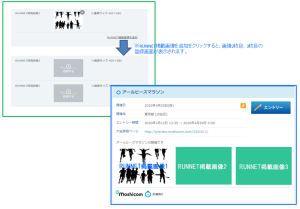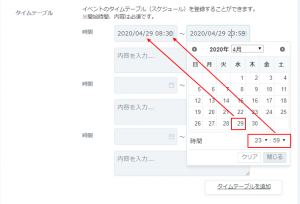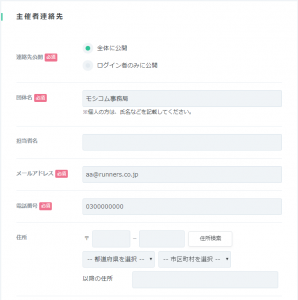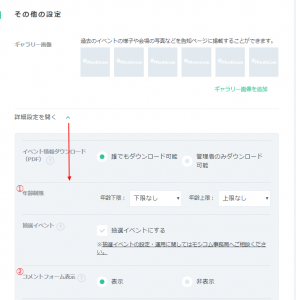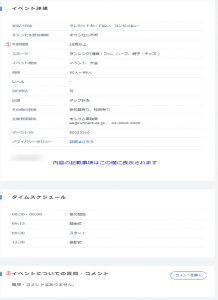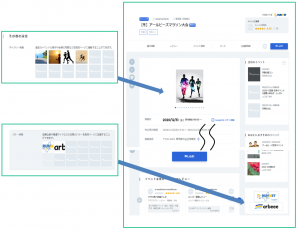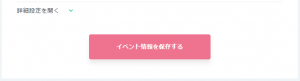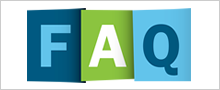イベント基本情報ページを作成します
「イベントをつくる」ボタンを押してください。※ログインが必要です。
イベント基本情報ページが開きますので、下記1.~9.を設定後、ページ下部の「イベント情報を保存する」ボタンを押して情報を保存してください。保存後は、チケット・申込情報の登録に進みます。
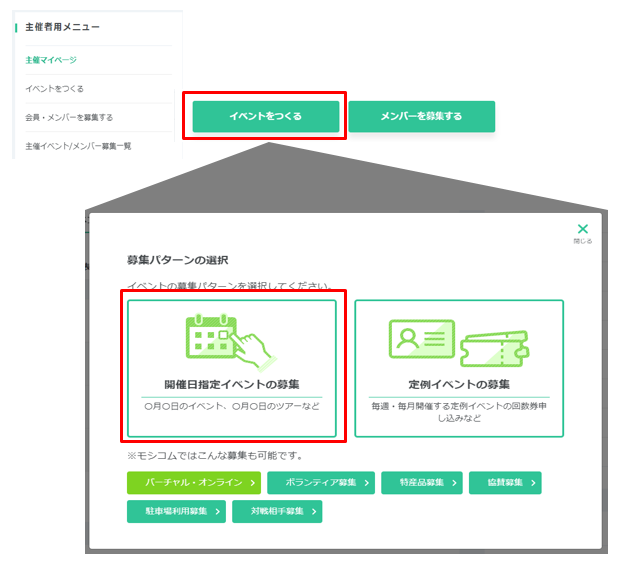
1.基本情報の入力
必須項目の「イベント名」「概要」「開催日」「当日受付開始時間」を入力してください。「イベント名(カナ)」は任意項目ですが、イベント検索の際、カナ名称からの検索もできますので、できるだけ登録をしてください。「メイン画像」の入力は任意項目ですが、メイン画像はイベント情報の顔になる部分ですので、できるだけ登録してください。
開催日の入力はカレンダーの中から日付を選択してください。
受付時間・終了時間はタイムテーブルの中から時間を選択してください。
2.開催場所・地図の入力
必須項目の「開催場所(都道府県~住所)」を入力してください。「開催場所(郵便番号、会場名)」は任意項目です。「入力した住所から地図を表示」ボタンを押すだけで、Google Mapが表示されます。(海外住所も可)
※会場の住所詳細、地図を一般公開したくない場合は、「会場の場所は参加者のみに公開する」にチェックを入れてください。市区町村以降は非表示になります。お申し込み後(未入金の方含む)に、表示されます。
コース登録について詳しくはこちらのHELP
3.内容(補足情報)の入力
内容の入力(通常フォーマット)
必須項目の「内容」を入力してください。申込時の注意事項やイベントの詳細情報はこちらに記載してください。
「URL」は任意項目です。※リンクや画像、表組みの挿入など、内容の入力方法についてはこちら
デフォルトは通常フォーマットになっています。事前決済イベントはRUNNETへ連携されますが、RUNNETで大会詳細項目を掲載したい場合は「RUNTESフォーマット」に切り替えてご登録いただけます。詳しくはこちら
4.イベントカテゴリー(RUNNET検索項目)の入力
必須項目の「スポーツ」を入力してください。「イベント種別」「レベル」「計測」「特徴」は任意項目です。
※サイト内、および、RUNNETの検索で利用される項目です。正確な選択でない場合、事務局で修正させていただくことがあります。
※ランニングを選択されますと、ランニング種目の画面が表示され、選択することができます。
※イベント種別:計測有りの場合に限り、「大会」が選択できます。計測方法についても選択してください。計測をしていない場合には、イベントを選択してください。
※計測:計測有りの場合、計測種類を選択頂きますと、計測ありのアイコンが表示されます。
※証明書提示:大会イベントの会場利用証明書(利用申請書は不可)、後援証明書がある場合は登録してください。モシコム事務局の承認後、許可書のアイコンが表示されます。
5.RUNNET掲載画像登録
事前決済をする一般公開のイベント募集の場合、RUNNETへ募集情報が掲載されます。メイン画像(横740px × 縦289px)とは別にRUNNET推奨サイズ(横420px*縦280px)の画像登録ができます。画像は最大3枚まで登録が可能となり、1件目に登録した画像がRUNNETメイン画像として表示されます。また、モシコム内のギャラリー画像へも自動的にセットされます。RUNNET掲載画像を登録しない場合には、RUNNETにはメイン画像が掲載されます。但し、RUNNET推奨画像サイズが異なるため画像の両端が削られることもあります。
【RUNNET掲載画像を登録した場合のRUNNET画面】
6.イベントのタイムテーブル(スケジュール)の入力
任意項目の「タイムテーブル」を入力してください。
▼タイムテーブルの表示イメージ
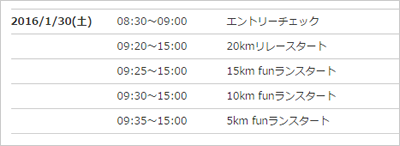
上記のようにふくタイムテーブルを追加をクリックすると時間毎で内容が設定できます。
7.主催者連絡先の入力
必須項目の「連絡先公開」を選択して、必要事項を入力してください。
「団体名」「メールアドレス」「電話番号」の登録が必須になります。
「担当者名」「住所」は任意項目です。
8.その他の設定
詳細設定を開くと、任意で設定できる以下の項目が表示されます。
※イベント情報ダウンロードの選択は、申込者が見るイベント情報ページにイベント情報のPDFダウンロード機能を表示させるか否かの選択になります。
①イベント申込者の年齢制限について、表示をしたい場合設定します。
②コメントフォームを表示にすると、イベント申込ページから問合せやコメント投稿が可能となります。
【6.タイムスケジュール、7.主催者連絡先、8.その他設定(年齢・コメント欄) 表示される画面イメージ】
9.ギャラリー画像・バナー画像の設定
イベントの様子が分かる写真や、参加賞、招待ゲストの写真などがあれば、「ギャラリー画像」に画像をアップロードしてください。
イベントの協賛社や関連ページへのリンクを貼りたい画像がある場合は、「バナー画像」に画像をアップロードしてください。