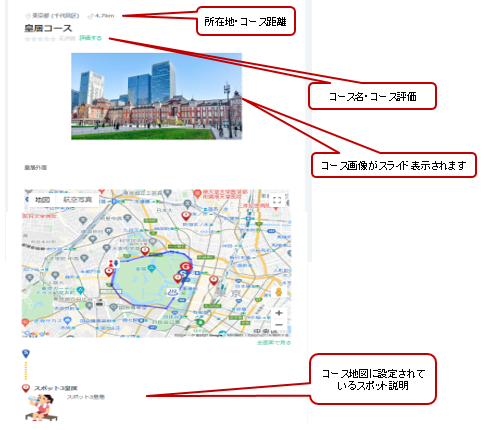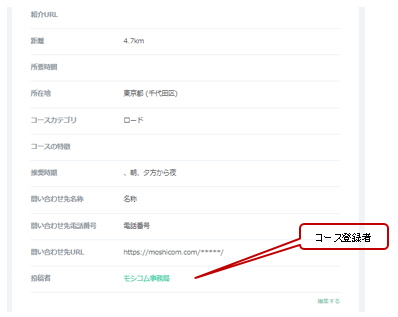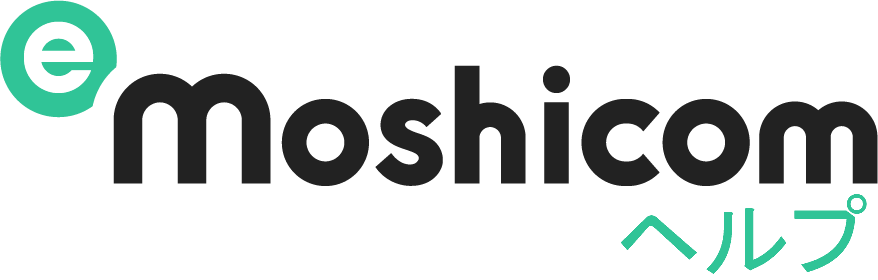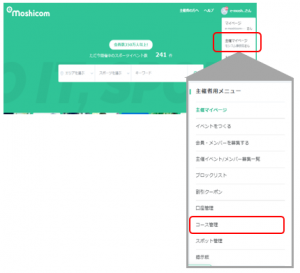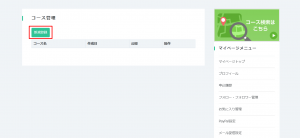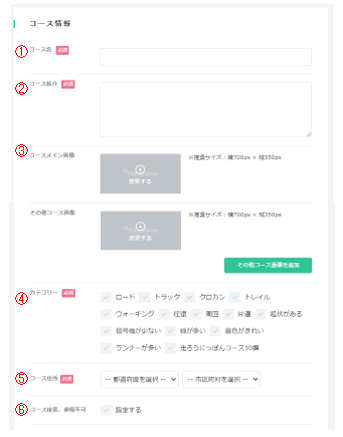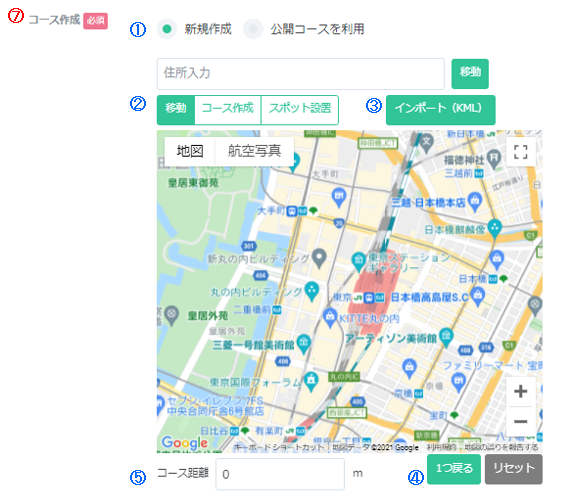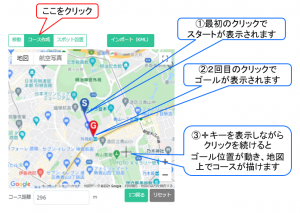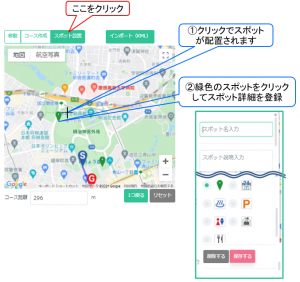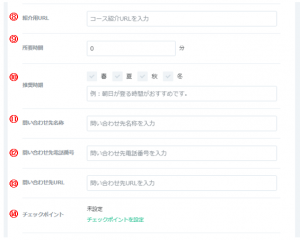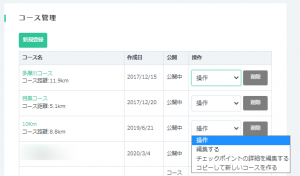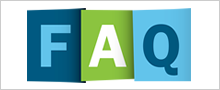コースの新規登録
マイページメニューの主催者用メニュー「コース管理」
コース管理メニューを表示したら、「新規登録」ボタンをクリックします。コース情報画面が表示されるので各項目を入力し、「保存する」ボタンをクリックすればコース登録完了です。
但し、分岐をするコース設定は行えません。
※画像はクリックで拡大します。
![]()
![]()
①コース名:コース名称を入力してください。
②コース紹介:コースの特徴、PRポイントなど入力してください。
③コースメイン画像、その他コース画像:任意ですが、コース一覧表示に画像が公開されます。最大5枚まで登録ができます。
④カテゴリー:コースの特徴を指定します。
⑤コース住所:入力された住所のポイントへマップを移動させます。
⑥コース検索、参照不可:作成したコースを他ユーザーに公開する場合はチェックをいれます。公開したくない場合には、チェックを外してください。
⑦コース作成:ラジオボタンベースとなるコース作成方法を選択します。
⑦-①コース作成「新規作成」または、「公開コースを利用」を指定してください。
「公開コースを利用」を指定した場合は、公開されている他ユーザーの登録コースが表示され、選択可能です。コースが選択された場合、マップ上にコースのガイド線がうすく表示されます。
ガイド線をなぞることで簡単にコース作成が可能です。
※「公開コースを利用」を指定する場合は、コース住所(⑤)に該当の都道府県を選択してください。指定された都道府県の候補となるコースが表示されます。
※ガイド線はあくまでベースとなる線です。登録されませんのでご注意ください。
⑦-②コース作成:操作モード説明
・移動 マップを掴んで移動させるモードです。
・コース作成 クリックでコース線を作成します。
⑦-③コース作成:インポート
KMLファイルのインポートが可能です。
※KMLファイルデータ取り込みエラーが生じている場合
・緯度経度はCSV形式を想定しております。各ポイントは改行で区切られていることを確認してください。
・分岐があるコースには対応しておりません。
⑦-④地図作成中に操作をクリアしたい時
⑦-⑤コース距離:地図上でコースを作成すると自動計算で距離表示がされます。
・スポット設置 クリックでスポットを設置します。
さらにスポットをクリックして、スポットの名称、説明、アイコンを設定します。
⑧紹介用URL:コース紹介用URLがある場合入力してください。
⑨所要時間:所要時間をを入力してください。
⑩推奨季節:おすすめの季節をチェックしてください。
⑪問い合わせ名称、⑫問い合わせ電話番号、⑬問い合わせ先URL:それぞれ入力できます。
⑭チェックポイント:チェックポイントの設定ができます。
コースの編集
登録済のコースを修正する場合には、該当コースの「編集」ボタンをクリック
※「コピーして新しいコースを作る」を選択すると、既存コースのコピーをして新規登録ができます。
【イベント登録時にコースを選択】
イベント基本ページの「コース設定」から登録済のコースを選択できます。

【コース画面の見え方】